හායි, කොහොමද යාලුවනේ... ඔන්න කාලෙකට පස්සෙ Post එකක් ලියනවා..කාලෙකින් ලියන එකේ ටිකක් වැදගත් දෙයක් දෙන්නත් එපැයි. ඉතින් අද මං කියලා දෙනවා අපි හැමෝම Use කරන Whatsapp Messenger එකෙන් Voice Calls ගන්න විදිහ. Whatsapp කියන්නෙ Free Instant Messenger එකක්නෙ. ඒත් මේකෙනුත් Viber වගේ Voice Calls ගන්න පුලුවන්( Text + Calling ). ඉතින් ඒ Voice Calling Feature එක Active කරන හැටි තමයි අද මම ඔයාලට කියන්නෙ. මුලින්ම කියන්න ඕන මට මේ වැඩේ කියලා දුන්නෙ Facebook එකෙ ඉසුරු අයියා.එයාට තමයි මේ පෝස්ට් එකේ සම්පූර්ණ ගෞරවය යන්න ඕන.
අවශය දේවල්:-
Whatsapp 2.11.560 Version apk file එක - Download Here
Whatsapp 2.11.561 Version apk file එක - Download Here
මුලින්ම Unknown Sources On කරලා Whatsapp 2.11.560 Version එක Install කරගන්න. ඊළගට
Settings >> Applications >> Whatsapp >> Force Close
ගිහින් Whatsapp Messenger එක Force Cloce කරන්න. දැන් ඔයා Download කරගත්ත අලුත්ම Whatsapp 2.11.561 Version එක Install කරගන්න. ඊළගට Whatsapp Open කරලා Whatsapp Calling දැනටමත් Activate කරලා තියෙන කෙනෙක්ට කියන්න ඔයාගේ Whatsapp Number එකට Whatsapp Call එකක් ගන්න කියලා.ඊට පස්සෙ ඉදන් ඔයාගෙත් Whatsapp Calling වැඩ. ඔයා අදුරන කාටවත් Whatsapp Calling නැත්තන් මේ Numbers වලට කියන්න ඔයාට Call කරන්න කියලා.අනිවා Call කරයි.
* +918669917889 - Harish
( මෙයා Indian. ඒ නිසා English වලින් Message කරන්න - Hey Harish,Can you call me via Whatsapp.I want to activate Whatsapp Calling )
* +94755611716 - Rasanjana
මේ ගැන මොකක් හරි ගැටලුවක් තියෙනවා නම් ඒ ගැන Comment එකක් දමා විමසන්න.
මේ ලිපි පල කරන්න අපිට ඔයාලගෙ අදහස් වැදගත් වෙනවා.ඒ නිසා මේ පිලිබද ඔබේ අදහස් පහලින් Comment කරන ලෙස අපි ඉල්ලා සිටිනවා.
එහෙනම් නැවතත් මෙවැනි ලිපියකින් හමුවෙමු ! ! !
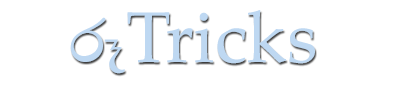






























.jpg)



.jpg)

